Gravity Forms is one of the most popular WordPress plugins for creating forms and managing submissions. With its drag-and-drop builder and extensive functionality, Gravity Forms makes collecting data through forms on your website easy. However, once you start receiving numerous form entries, you need an efficient way to organize and analyze the data. This is where integration of Gravity Forms to Google Sheets comes in handy.
In this detailed guide, we will go through how to integrate Gravity Forms into Google Sheets, sync Gravity Forms Calendar automatically, and use Google’s powerful features to gain insights from your data. Let’s get started!
How to Connect Gravity Forms WordPress Plugin with Google Sheets
To integrate Gravity Forms into Google Sheets seamlessly for automated response collection, you need to follow these steps:
Install the Official Google Sheets Add-On
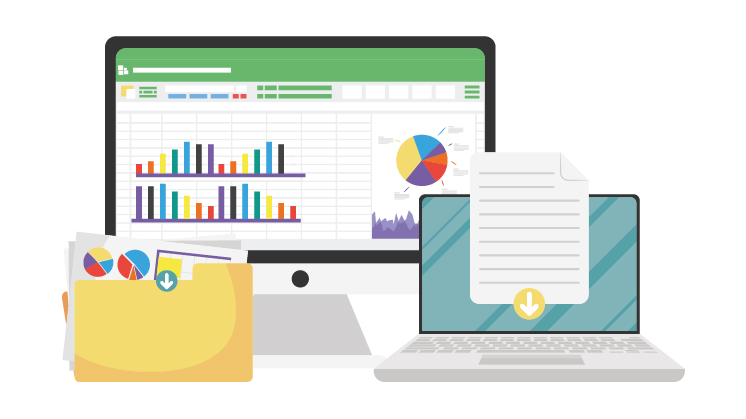
The first step is to install the official Google Sheets add-on directly from your dashboard for the WordPress Gravity Forms plugin. Navigate to the Add-Ons tab, search for “Google Sheets,” install it, and subscribe. This connects your Gravity Forms account with Google Sheets API.
Get Your Unique Google Sheet ID
Once the add-on is activated, you need to get the ID of the specific Google Sheet to which you want the form data to be sent. Open your target destination Sheet, and the unique ID will be visible in the URL:
https://docs.google.com/spreadsheets/d/ABCDEFG123456789HIJKL/edit#gid=0
Copy the sequence between “/d/” and “/edit” – this is the ID. Make sure you pick the correct Sheet.
How to Set Up a Google Developer Account
For secure data transmission from Gravity Forms to Google Sheets, you must connect a Google account with Google Developer access enabled. The add-on will guide you through creating a free Google Developer account during setup.
Configure the Google Sheets Feed
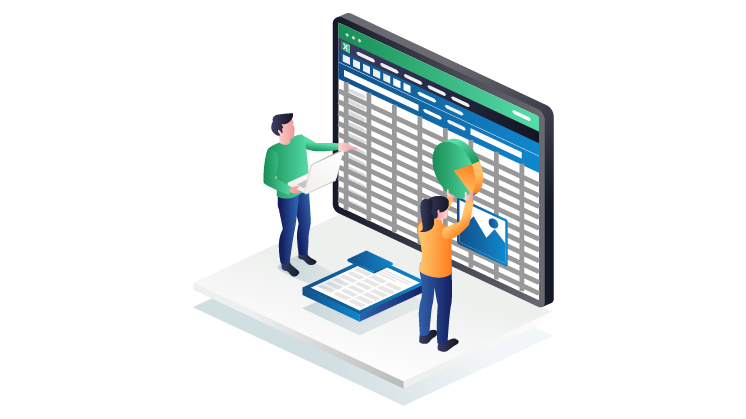
Under the Form Settings of your desired form, you can now toggle and configure the Google Sheets feed. Paste your Sheet ID, select the connected Google account, choose sync settings (real-time or hourly), and more.
Map Individual Form Fields
Finally, you need to map your actual fields of the WordPress Gravity Forms plugin to destination columns in the Sheet. This ensures your data gets organized correctly. You can match each field to the respective column where you want its values to populate.
Once these five steps are completed, your Gravity Forms WordPress plugin is fully integrated and ready to automatically sync all responses to your Google Sheet!
How to Sync Gravity Forms Data into Google Sheets
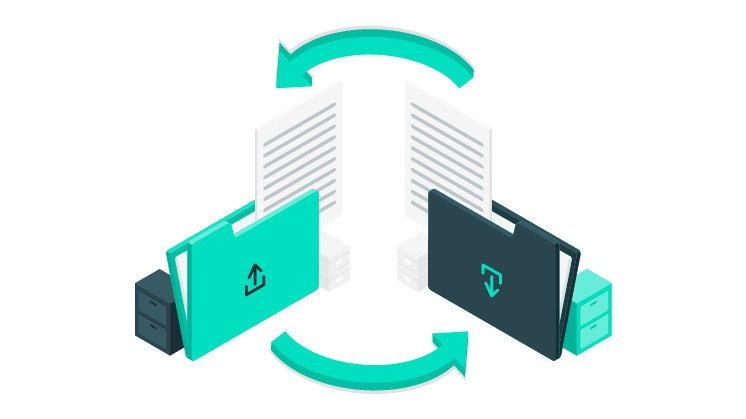
After integration, your Gravity Form will sync all submitted entries to the connected Google Sheet based on your configured settings:
- Real-time sync will instantly push form responses to the Sheet as they are received by Gravity Forms.
- Scheduled sync options will batch update the Sheet hourly instead to prevent hitting Google Sheets API quotas if you have high submission volumes.
- You can choose only to sync new form responses or the entire form entry history. Syncing all data is helpful if you want to consolidate all responses in one sheet.
- Google’s real-time sync has usage quotas. If exceeded, scheduled sync is strongly recommended.
- The key benefit is that your Sheet will automatically stay updated with the latest form entries in the background without any manual exporting or duplication.
Analyzing Entries in Google Sheets
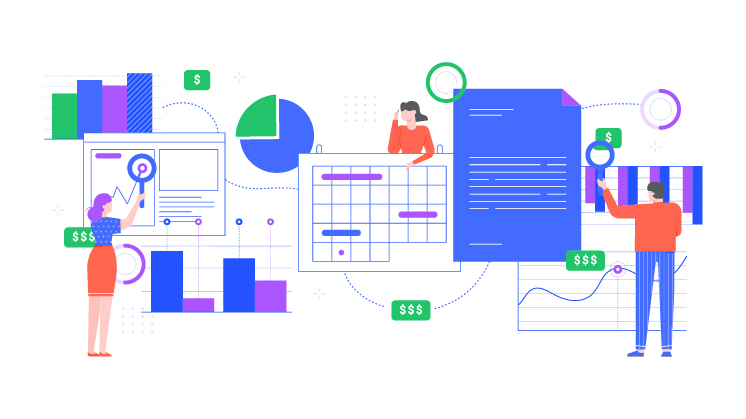 With your form submissions being sent to Google Sheets, you can leverage the powerful Sheets features to analyze your data:
With your form submissions being sent to Google Sheets, you can leverage the powerful Sheets features to analyze your data:
- Use filters to view and organize segmented response data sets dynamically. Filter by response dates, values in columns, etc.
- Employ Sheets formulas for calculations on numerical form fields. Calculate averages, max, min, standard deviation, etc. Conduct if/then logic using formulas.
- Build visually insightful charts and graphs to plot submission volumes over time, analyze trends, etc.
- Collaborate with team members by sharing the Sheet or giving edit access to colleagues to jointly interpret the data.
- Create segmented sheets for specific analysis. For example, separate sheets to analyze submissions by month.
- Connect your Google Sheet to Data Studio to create dynamic reporting dashboards to share form metrics.
- The options are vast once your raw form data is in Sheets. The functions enable you to derive actionable business insights from the responses.
The above points ensure you can seamlessly integrate Gravity Forms into Google Sheets in an efficient manner.
Benefits of Integrating Gravity Forms to Google Sheets
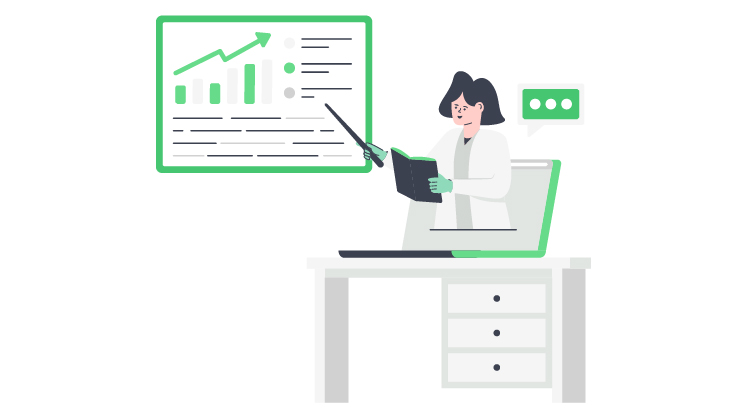
Some of the notable benefits of linking your Gravity Form to Google Sheets include:
- Immediate access to new responses for analysis without manually exporting CSV files. Saves tremendous time.
- Ability to utilize the full suite of Sheets features for in-depth data reporting and modeling that Gravity Forms itself does not provide.
- Easy sharing of the data Sheet with team members and collaboration to analyze the information.
- All data remains neatly organized in a spreadsheet format automatically without manual entry needed.
- Insights gained can be used to optimize your forms, website content, and product offerings based on user responses.
- Create data analytics dashboards through Google Data Studio connected to the Sheets for monitoring form metrics.
- Eliminates the need to manually move and consolidate data from individual WordPress Gravity Forms plugin into one Excel sheet.
- For both individuals and businesses, integrating with Sheets turbocharges productivity and enhances satisfaction by unlocking deeper insights from form entries.
Key Takeaways
In this comprehensive guide, we covered the full process for setting up Google Sheet syncing with the WordPress Gravity Forms plugin through the add-on – including getting the Sheet ID, mapping fields, and configuring real-time or scheduled sync settings.
While initial setup takes some trial and tweaking, once integrated, your form data will flow seamlessly to Sheets for further filtering, formulas, analytics, and collaboration. The abilities unlocked to derive value from the submissions and gain business insights are immense.
Wrap Up
We highly encourage you to connect your next Gravity Forms to Google Sheets to see firsthand how it can enhance your process. We hope this guide provided a comprehensive overview of the immense potential and transformational power of connecting your Gravity Forms WordPress plugin with Google Sheets. The data you collect contains hidden stories – are you ready to uncover them?


