Google Sheets is a powerful tool for data organization and analysis. However, keeping data consistent across multiple spreadsheets or collaborating with others can be challenging. This is where syncing fields in Google Sheets come in handy.
This blog post explores various methods for synchronizing specific fields between Google Sheets, ensuring your data remains up-to-date and streamlining your workflow.
Understanding the Need for Syncing Fields in Google Sheets
Imagine managing a customer list with separate contacts, orders, and subscription sheets. Updating each sheet every time a customer’s information changes is time-consuming and prone to errors. Syncing fields allows you to automatically update a specific field (e.g., email address) across all relevant sheets, saving you time and effort while maintaining data accuracy.
Popular Methods for Syncing Fields in Google Sheets
Here are three effective methods for synchronizing fields in Google Sheets:
1. The IMPORTRANGE Function: An Easy Way for One-Way Sync
- Function: The “IMPORTRANGE” function allows you to import data from a specific range of cells in another Google Sheet into your current sheet.
- Benefits: It is simple to set up and ideal for one-way data flow (updates from source to destination sheet).
- Limitations: Changes made in the destination sheet will not be reflected in the source sheet. A manual refresh is required to update imported data.
Example: You have a master list of products sold in “Sheet1” and want to import them into a separate sheet (“Order Sheet”) for tracking purchases. Use the following formula in “Order Sheet”:
=IMPORTRANGE(“Sheet1”!A1:A10, 1)
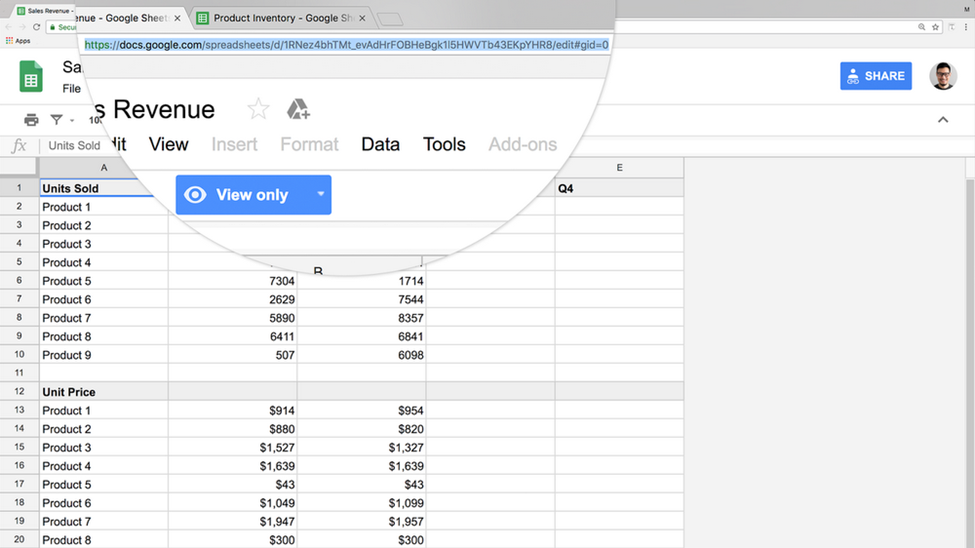
This formula imports the Units sold (column A) from rows 1 to 10 in “Sheet1” to “Order Sheet.”
2. App Script: Unleashing the Power of Automation
Function: Google Apps Script allows you to write custom scripts to automate various tasks in Google Sheets, including field syncing.
- Benefits: It offers two-way synchronization, enabling updates in either sheet to reflect in the other automatically. This provides greater flexibility for complex syncing scenarios.
- Limitations: It requires some coding knowledge, and setting up scripts may have a steeper learning curve than other methods.
- Example: You can write a script to automatically update both your customer list (“Sheet1”) and order sheet (“Order Sheet”) whenever a customer’s email address changes in either sheet.
3. Third-Party Add-ons: Expanding Functionality
- Function: The Google Workspace Marketplace offers various add-ons designed explicitly for data synchronization in Google Sheets.
- Benefits: User-friendly interface, often offering pre-built templates for common syncing scenarios. May integrate with other cloud platforms for broader data management.
- Limitations: Some add-ons require a paid subscription. Functionality may vary depending on the chosen add-on.
Example: Google Spreadsheet in Gravity Forms is one of the most effective add-ons for syncing fields.
Google SpreadSheet In Gravity Forms manages and connects all Gravity Forms data using its built-in Google Spreadsheet. You can instantly export your date in Gravity Forms directly to your Google Spreadsheets by mapping Gravity Form fields on your sheet.
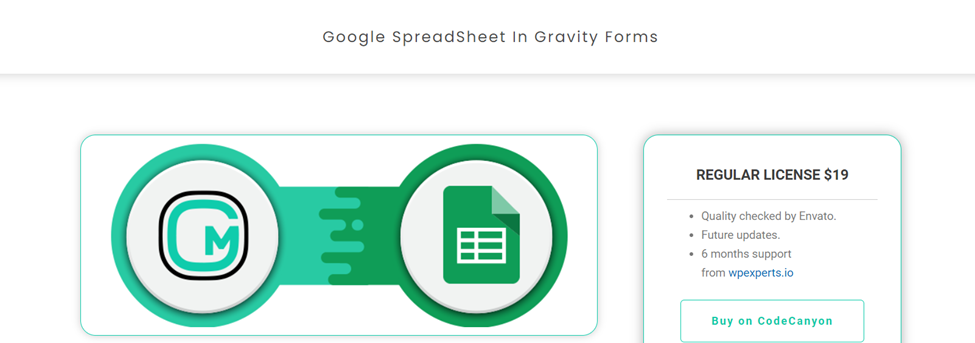
Seamlessly manage Gravity Forms data without getting worried about any information loss. Click here for the detailed demo.
Choosing the Right Method:
The best method for syncing fields depends on your specific needs and technical expertise. IMPORTRANGE is a great option for simple one-way syncing. Consider exploring App Script or third-party add-ons for two-way sync or complex automation.
Beyond Basic Sync: Advanced Techniques for Field Management
Here are some additional considerations for effective field syncing:
Data Validation: Ensure data consistency by setting up data validation rules in your source sheet to restrict invalid entries.
Error Handling: Incorporate error handling mechanisms in your App Scripts or add-on configurations to address potential syncing issues.
Version Control: Consider using Google Sheets version history to track changes and revert to previous versions if necessary.
By implementing these techniques, you can ensure seamless field synchronization and maintain data integrity across your Google Sheets.
Final Words
Syncing fields in Google Sheets is a valuable skill for anyone who works with large datasets or collaborates with others. By understanding the available methods and best practices, you can streamline your workflow, eliminate manual updates, and ensure your data remains consistent and reliable. So, leverage the power of field syncing to create a data environment in Google Sheets and focus on what matters most—extracting insights and making informed decisions.


