Have you ever felt frustrated inputting addresses manually on WordPress forms? Do you continuously feel tired of dealing with incomplete or wrong address entries in online booking forms? If yes, then we have a solution for you: restricted address in Gravity More. This feature removes that frustration. This key feature helps streamline the process of address input for both users and developers.
What is Address Google Autocomplete In Gravity Forms?
Address Google Autocomplete In Gravity Forms is among the top WordPress online booking form add-ons that improve the functionality of Gravity Forms, the world’s renowned online booking form plugin. It uses “Google’s Places API” to offer address suggestions in real time as you type, significantly reducing errors and improving the user experience.
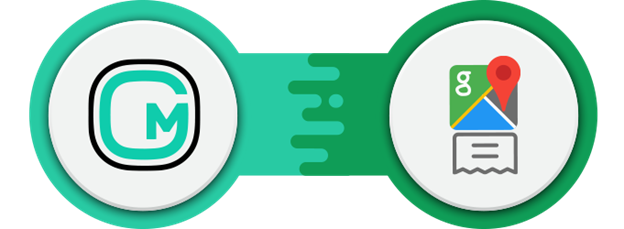
Address Google Autocomplete In Gravity Forms – Key Features:
- Autocomplete address and “Single Line Text” fields
- Address restrictions on specific countries
- Google Places API integration
- Supports various search forms while remaining on the same page
- WordPress post taxonomies and types as a data source
- Enter the date manually for autocomplete values
Why You Should Use Address Restrictions?
Address restriction helps you in conditions such as:
- Enhanced accuracy: Limiting options to particular countries or regions lowers the odds of wrong entries.
- Improved user experience: You can enable users to find their address quickly when they have limited options to find their location.
- Data consistency: Address restrictions help to retain a uniform format in your database.
- Targeted services: If a business serves only limited areas, the restricted address option ensures you collect only relevant information.
How to Set Up Address Google Autocomplete In Gravity Forms
Step 1: Installation and Setup API Key
- Install and enable the Address Google Autocomplete In Gravity Forms plugin.
- Forms -> GF Autocomplete settings.
- Enter the Google API key. (In case you are unable to access the API key, use the plugin’s guide to create that API key)
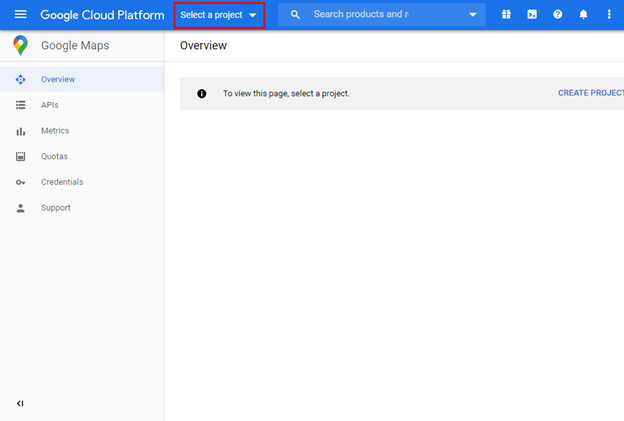
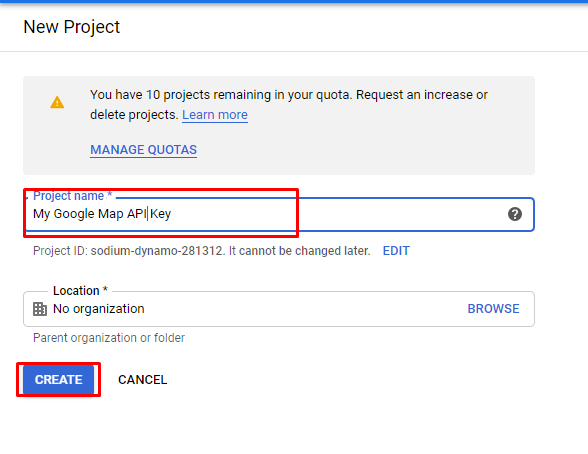
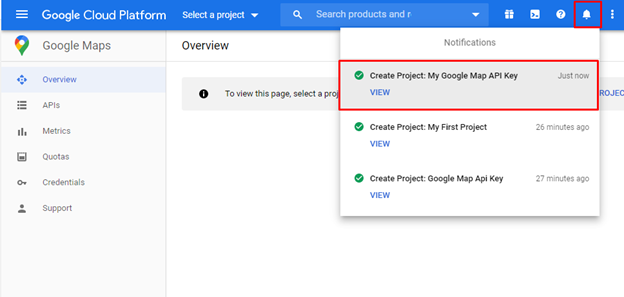
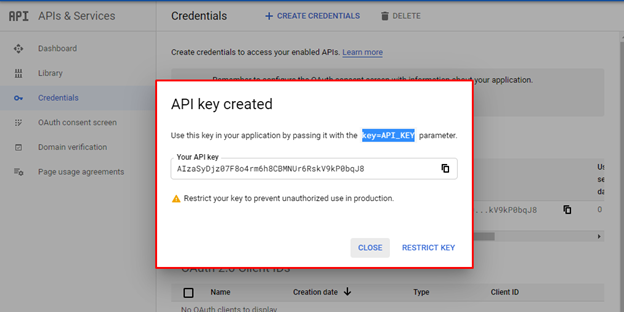
Step 2: Form Creation with Restricted Address For Restricted Address in Gravity More
- Add or edit a new form in Gravity Forms.
- Insert an ‘address’ field or a ‘Single Line Text’ field to your form.
- Now go to field settings and check mark the “Enable Autocomplete Suggest with Google Places API” box.
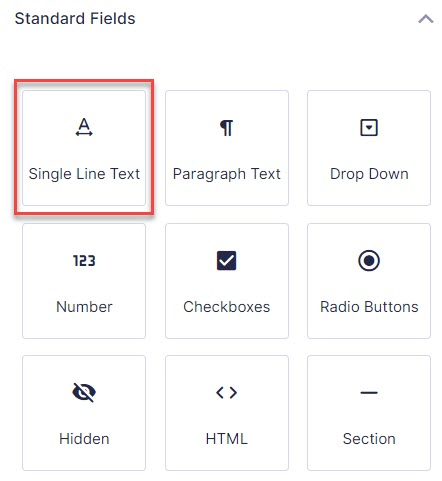
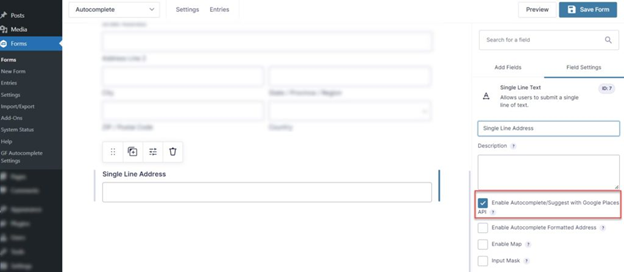
Step 3: Address Restriction to Specific Countries
To restrict address suggestions to specific countries:
- Find “Custom CSS Class” in the Address field settings.
- Add the class gfac_autocomplete_country_XX (replace ‘XX’ with a 2-letter country code).
For instance:
- For the United States: gfac_autocomplete_country_us
- For the Saudi Arabia: gfac_autocomplete_country_ksa
- For Canada: gfac_autocomplete_country_ca
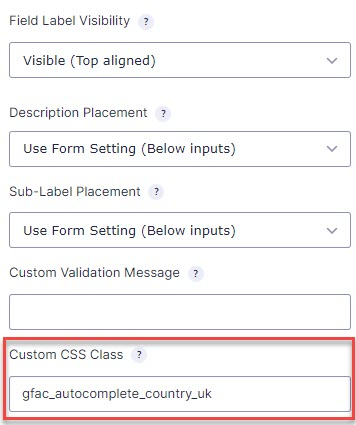
Address Google Autocomplete In Gravity Forms – Advanced Features
Using WordPress Data for Autocomplete
This online booking form addon helps you use WordPress taxonomies as a tool for autocomplete suggestions:
- Insert the “Autocomplete” field into your form.
- Now, select “WordPress” as your data source.
- Choose either “Post Types” or “Taxonomies.”
- Select a particular taxonomy or post type you need to use.
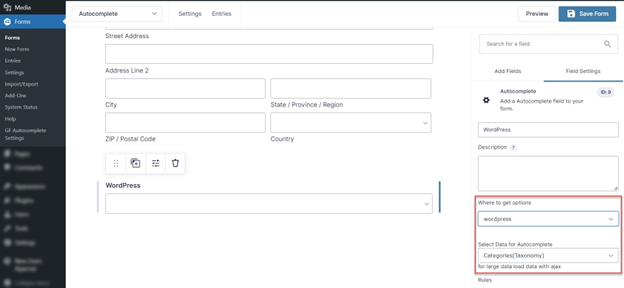
Manual Data Entry for Autocomplete
For more control over the autocomplete options:
- Add an Autocomplete field to your form.
- Select “Manual” as the data source.
- Enter your desired options in the text box provided.
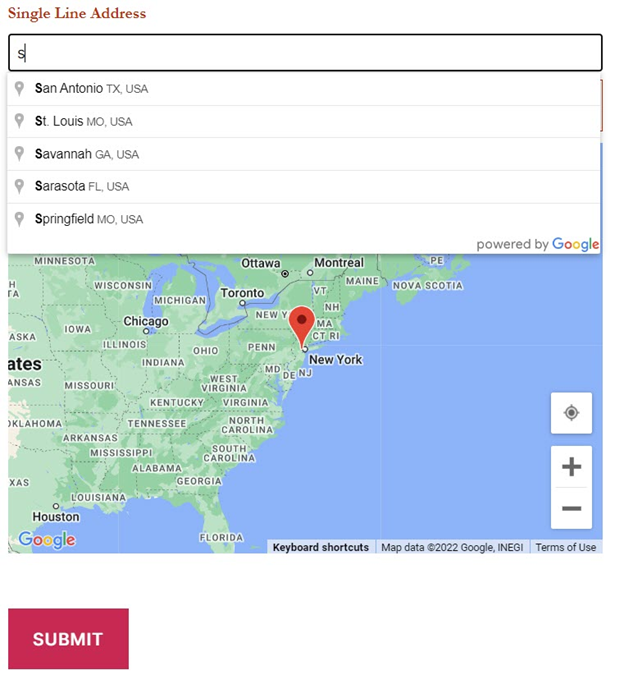
Address Restrictions – Best Practices
- Be clear about restrictions: Inform users if addresses are limited to certain countries or regions.
- Test rigorously: Make sure your autocomplete function performs correctly for different address formats within your selected area.
- Keep it simple: Only limit addresses when needed for your form requirements.
- Offer alternatives: Give a manual entry option to cater to users who can’t find the address using autocomplete.
Common Issues and Troubleshooting
- API Key errors: If you see console errors regarding your API key, cross-check whether it’s inserted correctly and that the essential Google services, like Google Places API, are enabled.
- Billing issues: You must set up a billing account for Google’s API services.
- Performance concerns: If you experience slow loading time, optimize your usage of the Google Places API.
The Impact on User Experience
Installing autocomplete and address restrictions can massively upgrade your online booking form’s user experience:
- Faster form completion: Users can quickly select their address from a list of suggestions.
- Reduced errors: Autocomplete proofread addresses and make sure they are entered correctly.
- Mobile-friendly: This is especially helpful on mobile devices where typing long addresses can be cumbersome.
Final Words
The Address Google Autocomplete In Gravity Forms plugin offers a desirable feature called restricted address in Gravity More. It gives you a powerful solution to manage address inputs on a WordPress website. By enabling country-specific area restrictions and using Google’s Places API, you can make your address-entry process smoother and more accurate for a user. Remember to balance the advantages of addressing restrictions with user flexibility. While it can massively improve user experience and data quality, always focus on a specific use case and user needs when enabling these features.


