Managing a network of websites with WordPress Multisite setup offers an efficient way to streamline content creation and administration. However, activating plugins across multiple sites within your network requires specific considerations compared to a single WordPress installation. This blog post will dive deep into the world of WordPress Multisite plugins, guiding you through the activation process and exploring best practices.
Before we go into plugin activation, let’s establish a solid foundation by understanding the core functionalities of WordPress Multisite setup.
How WordPress Multisite Setup Works
A traditional WordPress installation manages a single website. WordPress Multisite setup, however, allows you to create and manage a network of websites from a central dashboard. It’s like an umbrella organization overseeing several independent websites, each with its own unique content and functionalities.
Here’s a breakdown of the critical components within a WordPress Multisite network:
- Main Site: This is the central hub where you manage the entire network. It houses the core WordPress files and the multisite configuration.
- Subdomains: Websites within the network can be structured as subdomains of the main domain (e.g., [invalid URL removed], [invalid URL removed]).
- Subdirectories: Alternatively, you can configure your network to use subdirectories (e.g., [invalid URL removed], [invalid URL removed]).
- Users: You can create different user roles within the network and assign varying access levels to manage individual sites or the entire network.
What are The Benefits of Using WordPress Multisite:
- Centralized Management: Easily manage multiple websites efficiently from a single dashboard. Update themes, plugins, and core files across the network.
- Scalability: You can easily add new websites to your network as your needs grow. This is perfect for managing a network of blogs, membership sites, or localized versions of your main website.
- Cost-Effective: Running multiple websites under one WordPress installation reduces server costs compared to maintaining individual installations for each site.
Things to Consider Before Enabling Multisite:
- Complexity: Multisite adds a layer of complexity to your WordPress setup. It is crucial to back up your data and familiarize yourself with the management interface.
- Plugin Compatibility: Not all plugins are compatible with multisite networks. Thorough testing is essential to ensure smooth operation.
- Theme Compatibility: Similar to plugins, some themes might require adjustments or may not function correctly within a multisite environment.
Pros and Cons of WordPress Multisite
WordPress Multisite offers a compelling solution for managing multiple websites, but before switching, it’s essential to weigh the benefits against potential drawbacks. Here’s a closer look at the pros and cons to help you decide if it fits your needs.
Pros of WordPress Multisite Setup:
- Centralized Management: This is arguably the most significant benefit. Imagine managing content, themes, plugins, and user access for all your websites from a single dashboard. Multisite streamlines maintenance and saves you considerable time and effort.
- Scalability: As your website portfolio grows, adding new sites to your network becomes a breeze. This is particularly advantageous for businesses managing multiple local directories, membership communities, or educational institutions with various department websites.
- Cost-Effectiveness: Running multiple websites on a single WordPress installation reduces server resource usage compared to individual installations. This translates to cost savings on hosting fees.
- Standardization: Enforce consistency across your network by maintaining a single theme and core WordPress version. This ensures a uniform user experience and simplifies theme and plugin updates.
- Network-Wide Functionality: Certain plugins leverage the multisite architecture to offer unique features. For example, create a user account on the leading site that grants access to specific content or functionalities across all network websites.
Cons of WordPress Multisite Setup:
- Complexity: Multisite introduces an additional layer of complexity to your WordPress setup. The learning curve can be steeper than that of managing a single site. It is crucial to back up your data regularly and familiarize yourself with the multisite interface.
- Plugin Compatibility: Not all plugins are built for multisite functionality. You might encounter compatibility issues or limitations when using plugins designed for single-site installations. Thorough testing is essential before deploying a plugin across your network.
- Theme Compatibility: Similar to plugins, some themes may require adjustments or not function as intended within a multisite environment. Choose a theme explicitly designed or well-tested for multisite compatibility.
- Limited Customization: While a consistent core experience can be maintained, individual site customization on a multisite network can be restrictive. Extensive design or layout changes for specific sites might require additional coding or theme modifications.
- Single Point of Failure: If a security vulnerability affects the main site, it can potentially compromise all websites within the network. In a multisite environment, robust security measures and regular backups become even more critical.
How to Make a Plugin Visible in WordPress Multisite Setup
Now that you understand the core functionalities and considerations of WordPress Multisite let’s explore how to manage plugins within this network structure. Unlike single-site installations, activating plugins on a multisite network requires a slightly different approach. Here’s a breakdown of the two methods for making plugins accessible across your network:
Network Activation:
This method activates the plugin for all websites within your network. It’s ideal for plugins that provide essential functionalities or security updates that should be applied across all sites.
Steps to Network Activate a Plugin:
- Navigate to your My Sites dashboard.
- Click on Network Admin.
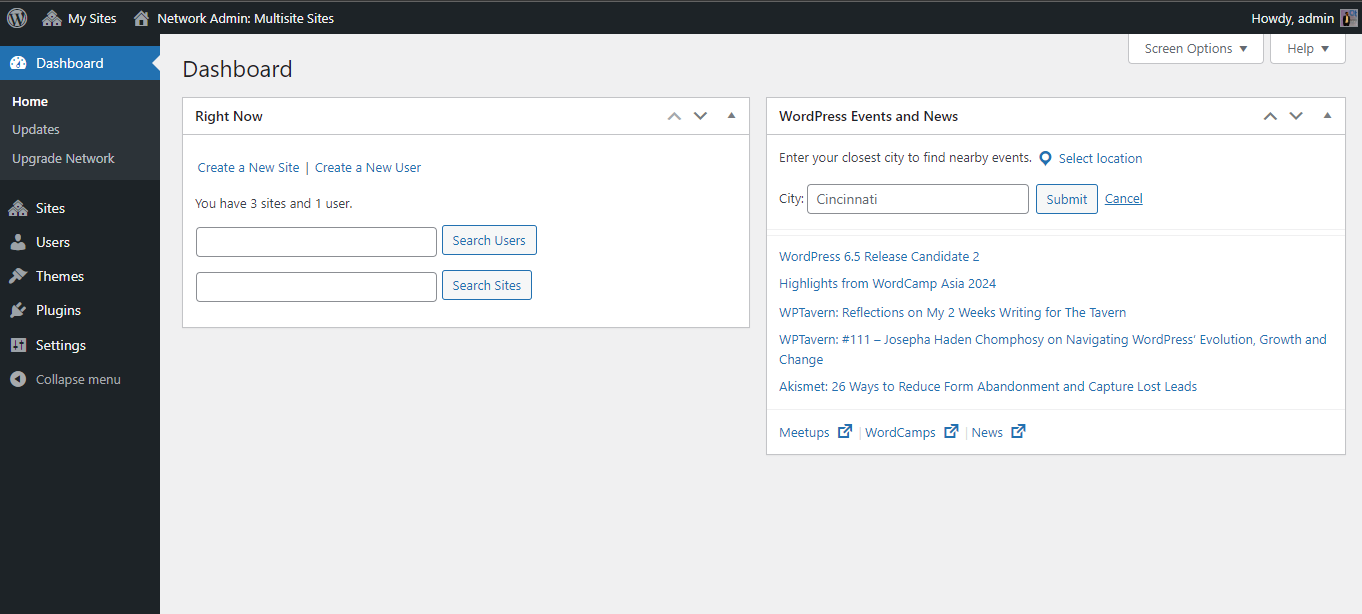
- In the left-hand menu, select Plugins.
- You’ll see a list of installed plugins. Locate the plugin you want to activate network-wide.
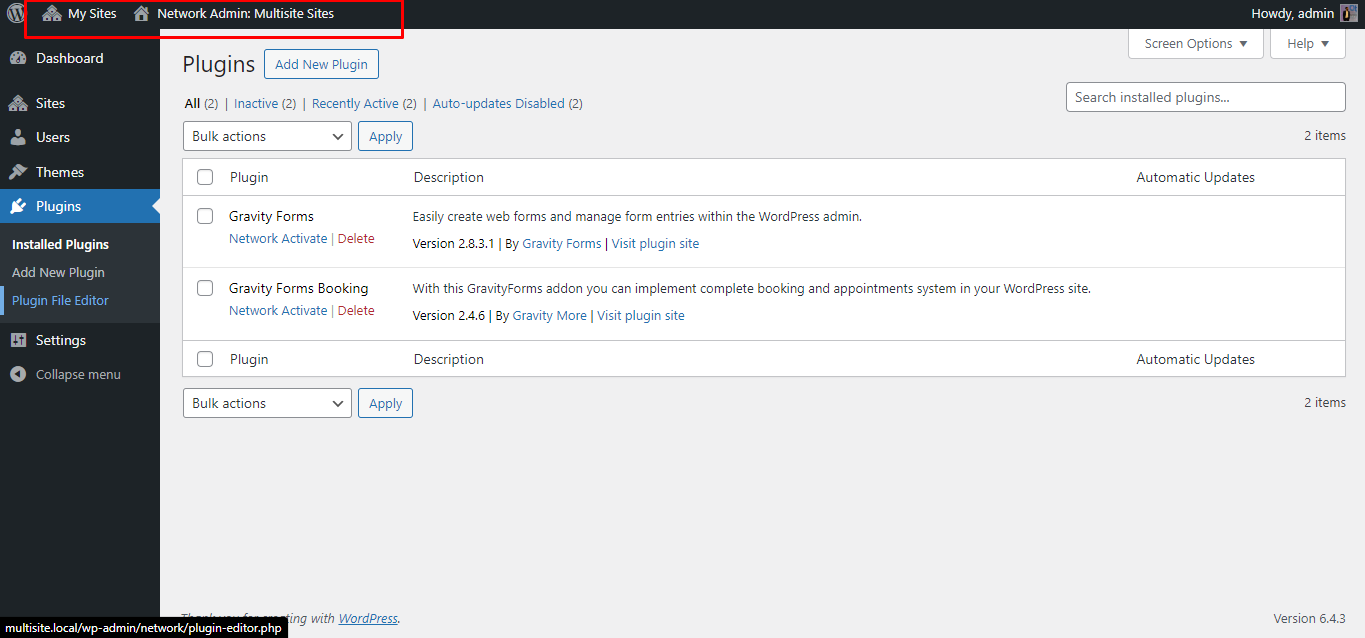
- Click the Network Activate link next to the plugin name.
Important Note: Once the network is activated, individual site admins cannot deactivate the plugin on their specific site.
Choosing the Right Activation Method:
The suitable activation method depends on the nature of the plugin and its intended purpose within your network. Here’s a quick guideline:
- Network Activate: Use this method for plugins that provide core functionalities, security enhancements, or network-wide features relevant to all websites (e.g., spam filters, payment gateway plugins, and user management tools).
- Individual Site Activation: This approach is ideal for plugins catering to a particular website’s specific needs within your network. For example, Smart Uploads in Gravity Forms plugins and event management tools.
By understanding these activation methods, you can effectively manage plugins and ensure your WordPress Multisite network functions optimally.
Activating Plugins on Individual Sites in the Multisite Network
Here’s a step-by-step guide on activating plugins on individual sites within your WordPress Multisite network:
Switch to the Specific Website’s Dashboard:
- Log in to your WordPress Multisite network dashboard.
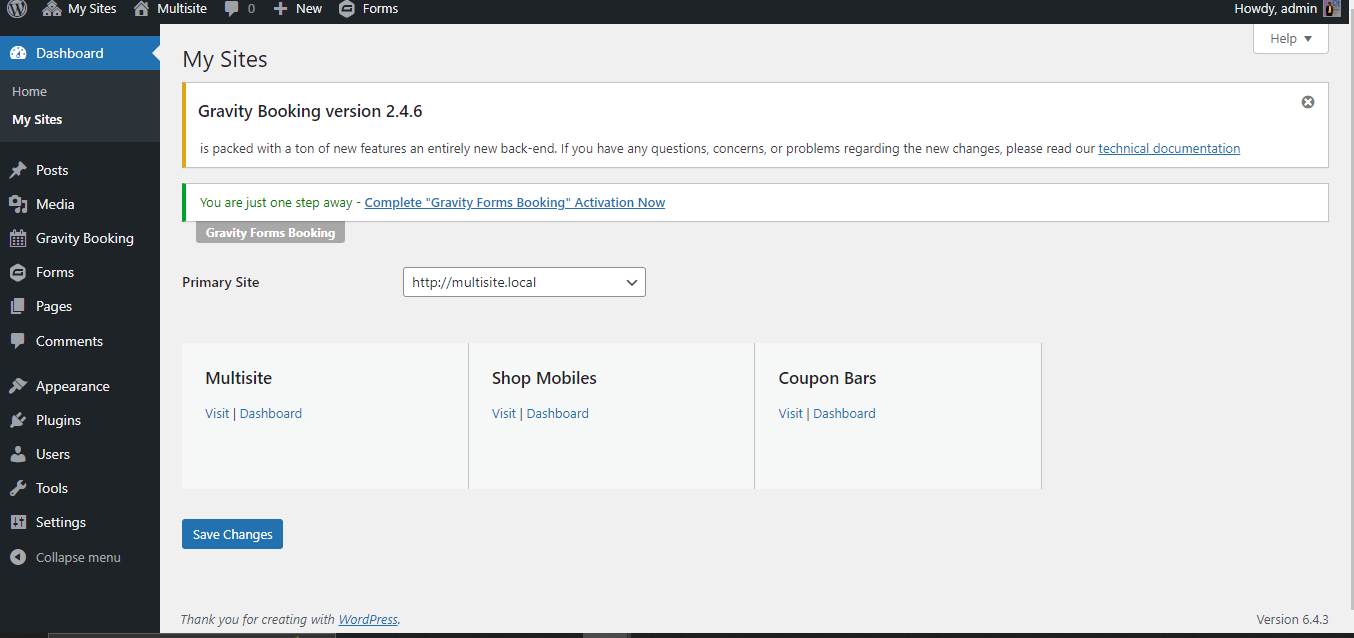
- From the My Sites menu, navigate to the Sites section. This will display a list of all websites within your network.
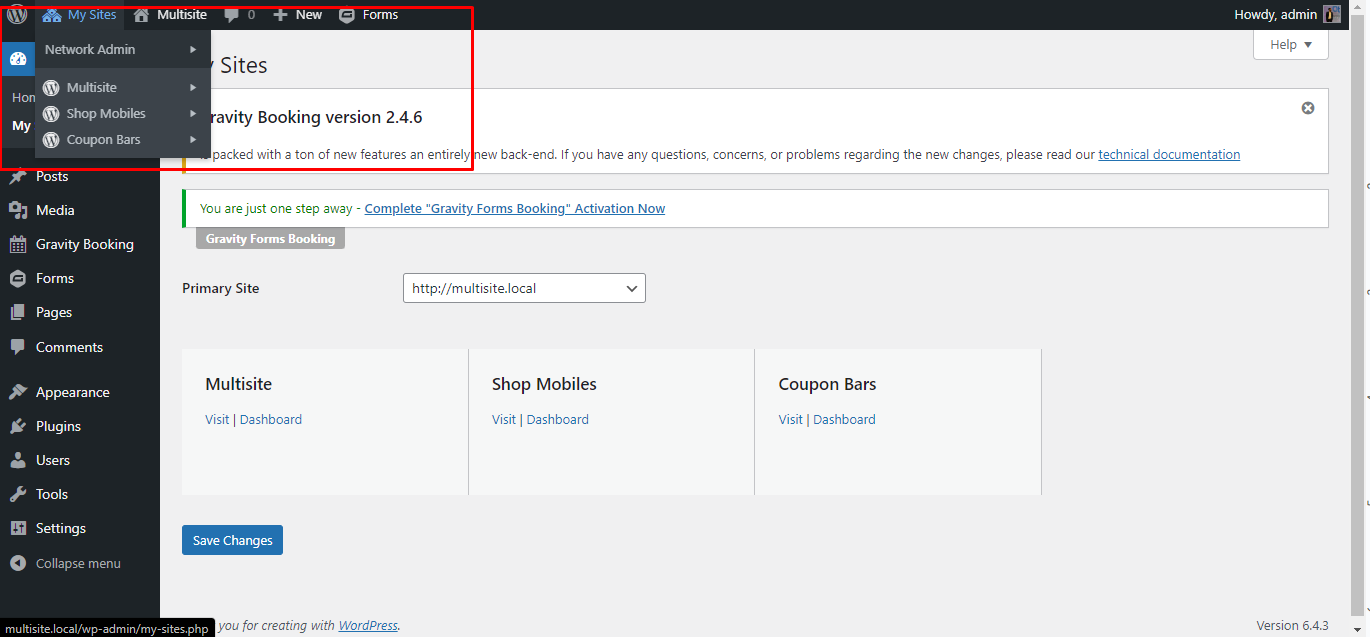
- Click on the website where you want to activate the plugin. This will take you to that specific website’s dashboard.
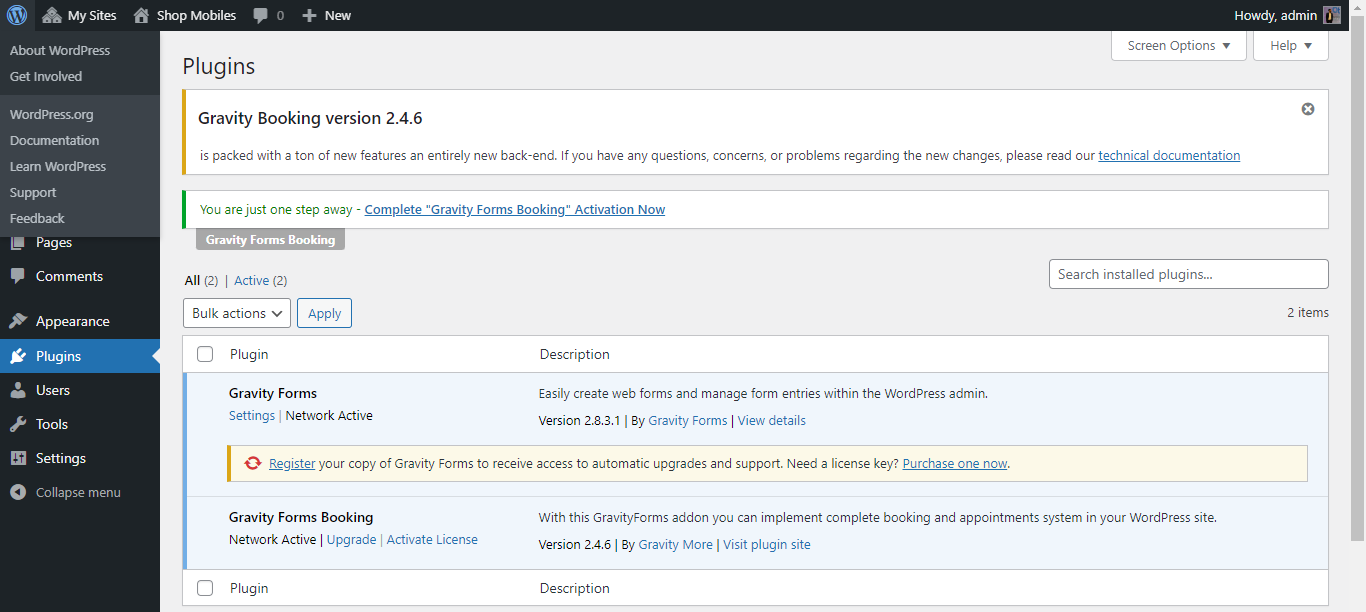
Access the Plugins Menu:
Once on the individual site’s dashboard, locate the Plugins menu option in the left-hand sidebar. Click on Plugins.
Identify the Desired Plugin:
The Plugins page will display a list of all plugins currently installed on the network level. You should see it listed here since you already installed the plugin on the network in the previous step.
Activate the Plugin:
- Locate the plugin you want to activate on this specific site.
- Next to the plugin name, you’ll see a link labeled “Activate.” Click on this link.
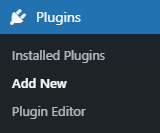
Confirmation and Potential Issues on WordPress Multisite Setup:
Once you click Activate, WordPress will process the request and activate the plugin for that specific website. You should see a confirmation message indicating successful activation.
However, in some instances, you might encounter compatibility issues. Here are a couple of scenarios to keep in mind:
- Plugin-Theme Conflicts: A plugin might conflict with the active theme on the individual site, leading to unexpected behavior or visual glitches. If you encounter such issues, try deactivating the theme or testing with a different theme to identify potential conflicts.
- Plugin-Plugin Conflicts: Similar to theme conflicts, there might be compatibility issues between the plugin you’re trying to activate and other plugins already active on the site. Deactivating other plugins one by one can help isolate the source of the conflict.
Testing and Troubleshooting on WordPress Multisite Setup:
After activating a plugin on an individual site, it’s crucial to test its functionality thoroughly. This ensures the plugin works as intended and doesn’t introduce bugs or performance issues. If you encounter any problems, refer to the plugin’s documentation or support channels for assistance.
Additional Considerations:
- Site Admin Permissions: By default, only administrators of a specific website within the multisite network can activate or deactivate plugins on that site.
- Network Admin Override: The multisite network’s Super Admin (main administrator) can override these permissions and deactivate plugins even on individual sites, if necessary.
Frequently Asked Questions (FAQs)
This section addresses some commonly asked questions regarding plugin activation within WordPress Multisite networks:
- Can I deactivate a network-activated plugin on a single site?
Ans: No, once a plugin is network-activated, it becomes active across all websites within the network. Individual site admins cannot deactivate it on their specific site, ensuring consistent functionality across the network.
- How do I update network-activated plugins?
Ans: Updating network-activated plugins is a straightforward process. Here’s how:
- Navigate to your My Sites dashboard.
- Click on Network Admin.
- In the left-hand menu, select Plugins.
- Locate the plugin you want to update.
- You’ll see an Update link next to the plugin name. Click on it.
WordPress will download and install the update. Once finished, you’ll see a confirmation message.
- What if a plugin causes issues on a specific site?
Ans: If a network-activated plugin introduces problems on a particular website, you have a few options:
- Deactivate the plugin network-wide: This might not be ideal if the plugin is crucial for other sites.
- Identify the conflict: To isolate the source of the conflict, try deactivating other plugins or switching themes on the problematic site.
- Seek plugin support: Consult the plugin’s documentation or support channels for troubleshooting steps or compatibility information.
- Consider an alternative plugin: If the conflict persists, explore alternative plugins that offer similar functionality and are known to be multisite compatible.
- How do I manage plugin conflicts between the network and individual sites?
Ans: Here are some tips for managing plugin conflicts:
Maintain a consistent plugin set: Whenever possible, try to activate the same core set of plugins across all websites within the network. This minimizes the risk of conflicts arising from different plugin combinations on individual sites.
Test thoroughly: Before activating a plugin on a single site, ensure it doesn’t conflict with the network-activated plugins or the theme used on that specific site.
Update regularly: Keeping plugins and themes updated to their latest versions can often resolve compatibility issues arising from outdated code.
- Where can I find more information about WordPress Multisite plugins?
Ans: The WordPress Plugin Directory (https://wordpress.org/plugins/) is a valuable resource for exploring plugins compatible with WordPress Multisite environments.
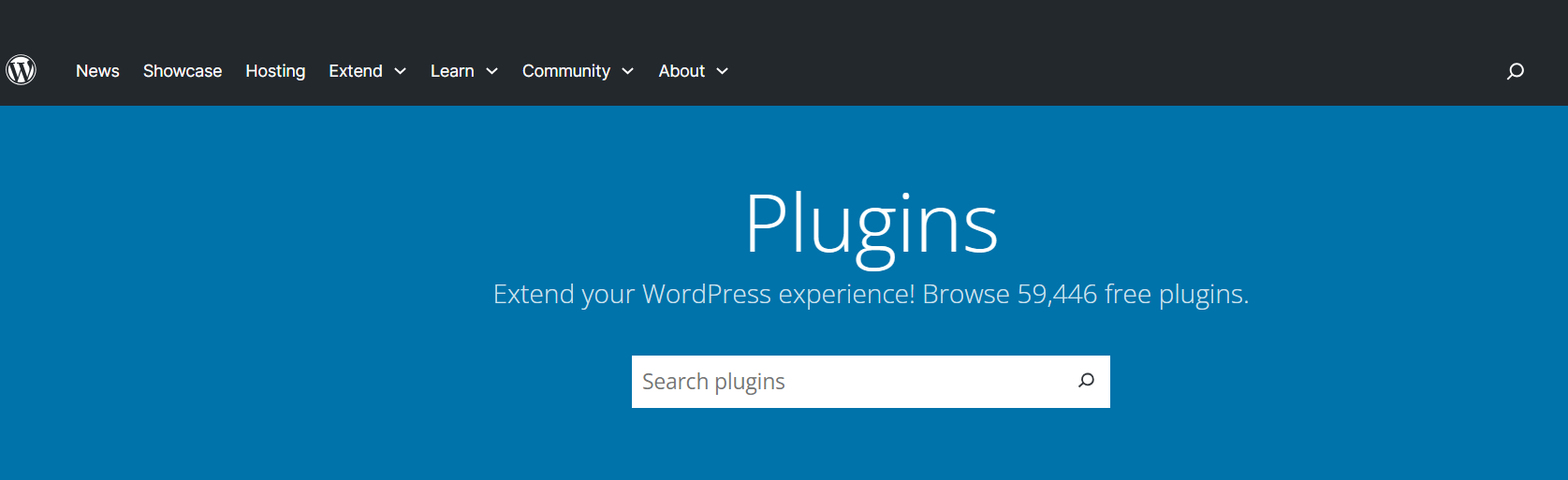
Look for plugins that explicitly mention multisite support in their description or have many active installations on multisite networks.
How to Enable Multisite Plugins in WordPress
Enabling multisite plugins in WordPress allows you to extend functionality across multiple sites within a network. To activate multisite plugins, follow these steps:
- Access your WordPress dashboard and navigate to the Network Admin area.
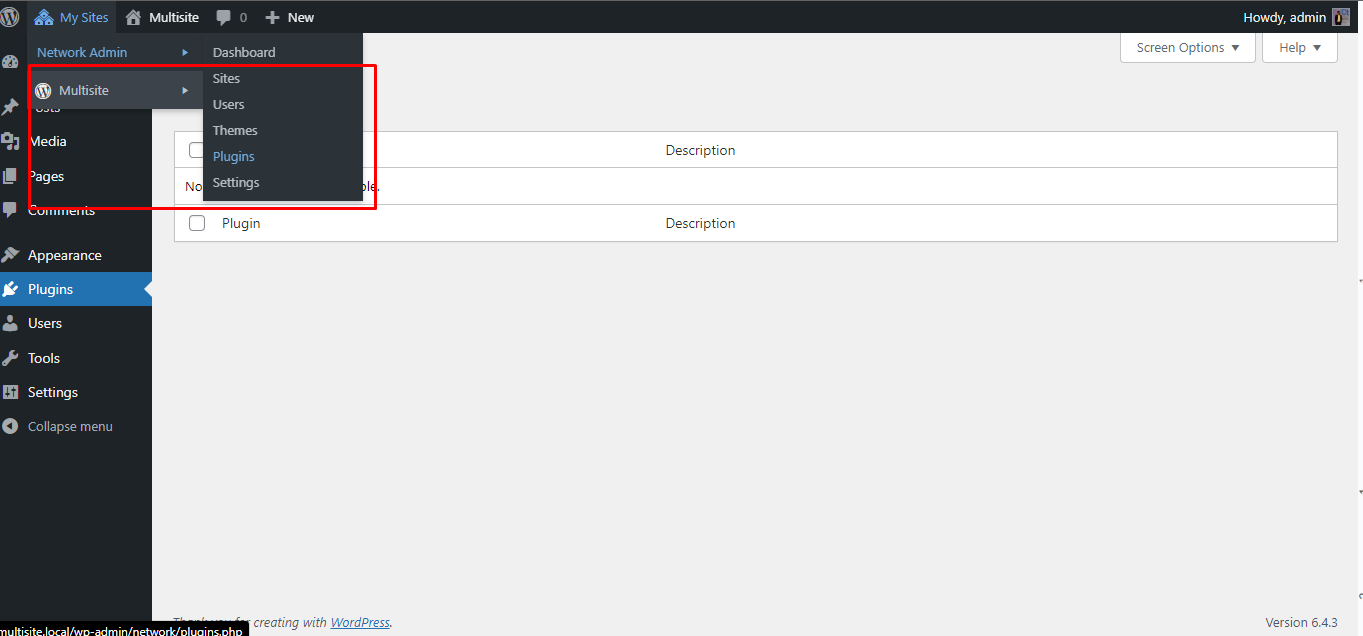
- Click on the ‘Plugins’ menu and select ‘Installed Plugins.’
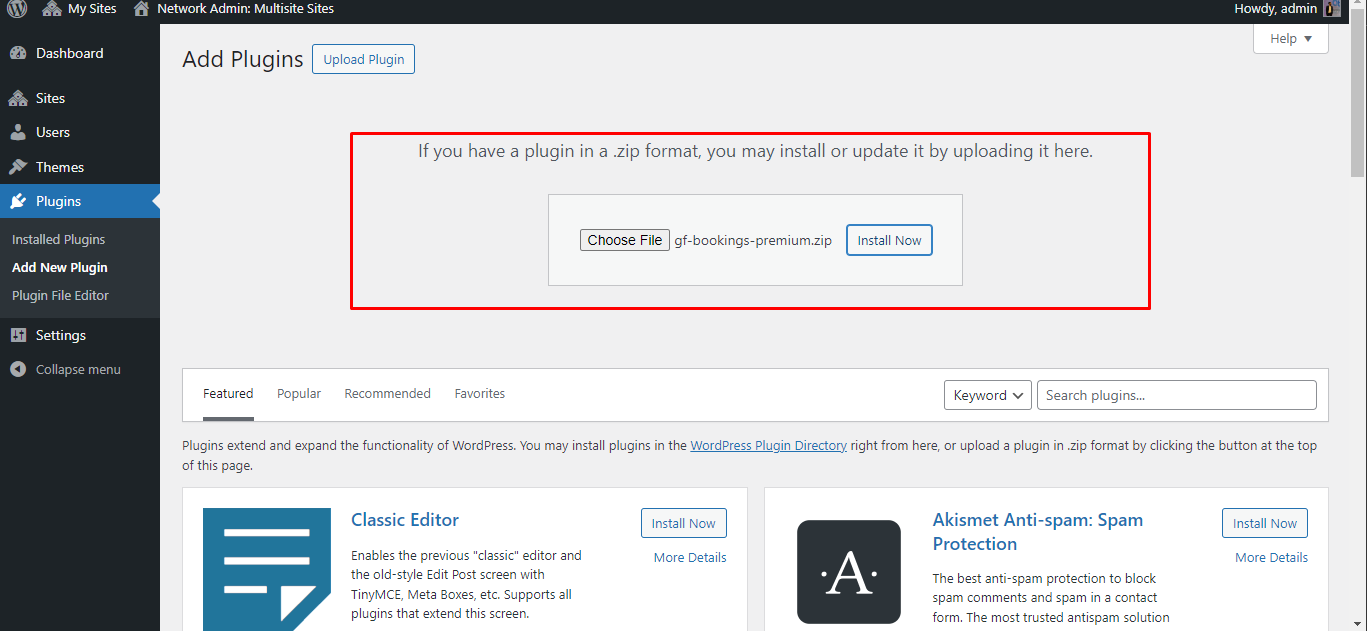
- Locate the plugin you wish to enable for multisite use.
- Click on the ‘Network Activate’ option below the plugin name to activate it network-wide.
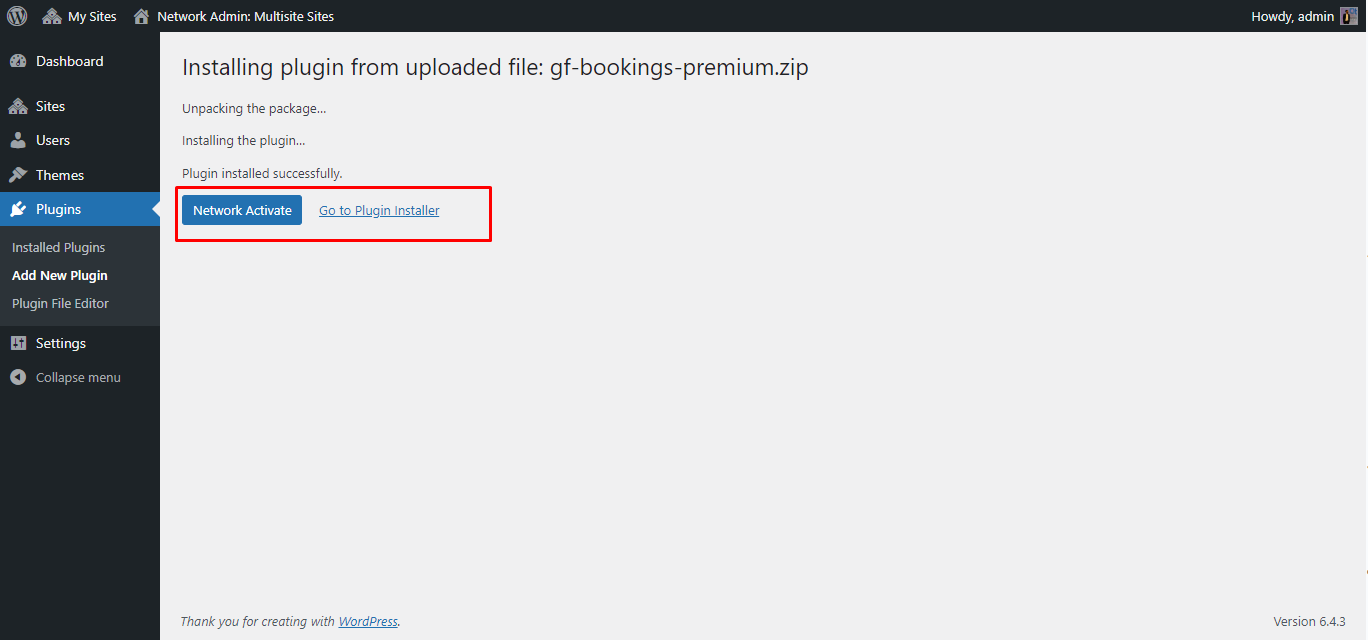
The plugin will now be active on all sites within your WordPress multisite network, providing enhanced functionality and features across your network of sites.
How to Activate a Plugin from a Database
Activating a plugin directly from the database can be done by following these steps:
- Access your website’s database using a tool like phpMyAdmin or similar.
- Locate the wp_options table (or prefix_options if using a custom prefix) in your database.
- Look for the option_name field containing active_plugins.
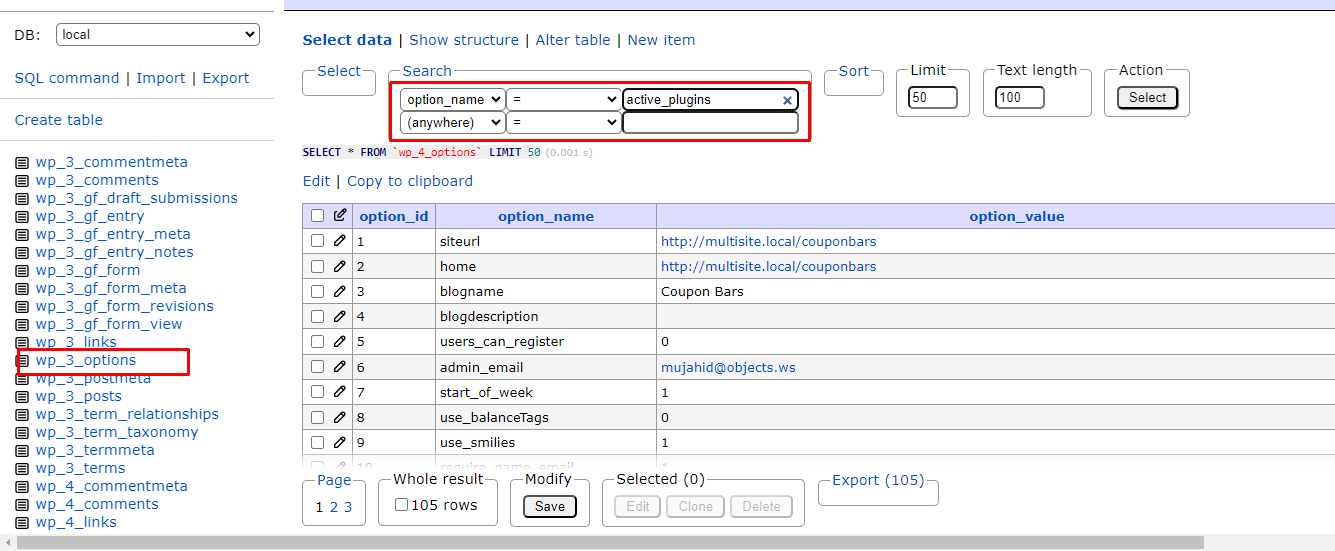
- In the option_value field, add the plugin file path you want to activate.
- Save the changes made to the database.
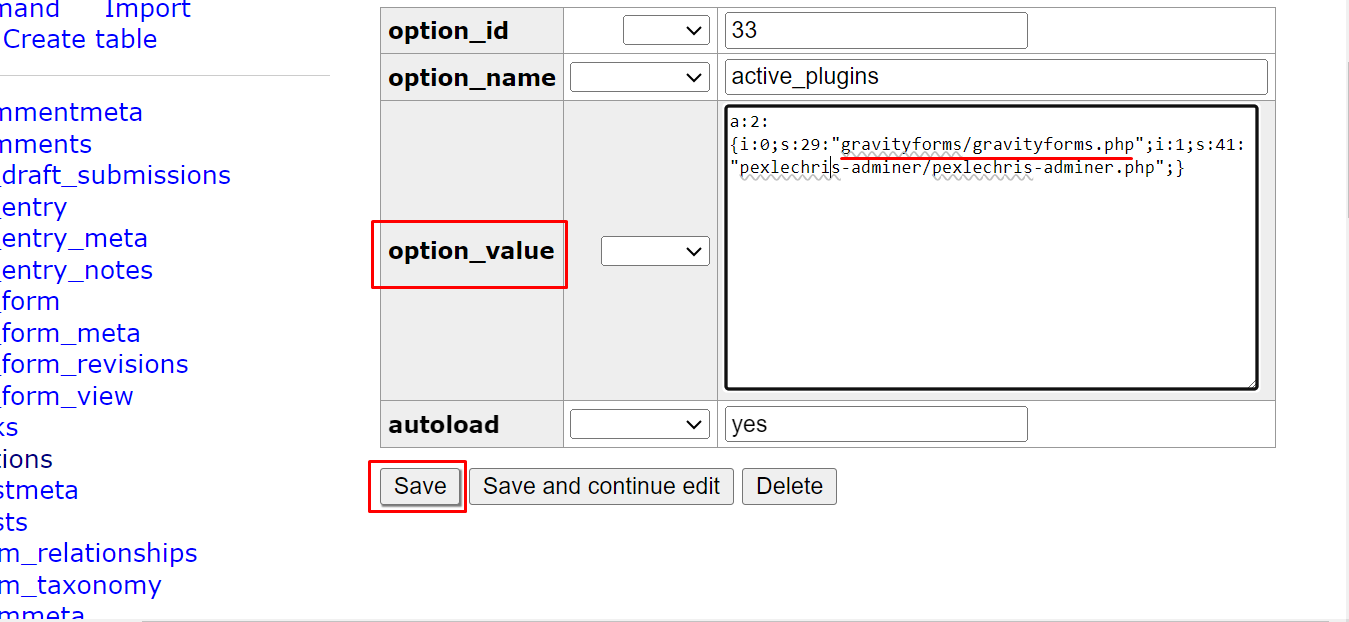
The plugin should now be activated on your WordPress site. By following these steps, you can effectively enable and activate plugins in WordPress, whether for multisite use, individual site activation, or even directly from the database.
Wrap Up
WordPress Multisite offers a powerful solution for managing a network of websites from a centralized location. However, navigating plugin activation within this environment can differ from traditional single-site setups. By following these guidelines and effectively managing plugins within your WordPress Multisite network, you can streamline website management, ensure consistent network functionality, and unlock this powerful platform’s full potential.


