Collecting customer information through forms is critical for any business. But all that data is useless if you can’t access it effectively. That’s where exporting your Gravity Forms entries to Google Sheets is handy.
Google Sheets provides powerful, customizable spreadsheets to organize and analyze all your Gravity Forms entries in one place. Whether you want to review customer contact details, track order statuses, or compile mailing lists, exporting Gravity Forms to Google Sheets makes it easier.
In this step-by-step guide, we’ll cover:
Why Export Gravity Forms to Google Sheets?
There are countless benefits to piping your Gravity Form data directly into Sheets, such as:
Easily Access and Organize Data
Rather than digging through your WordPress dashboard, Google Sheets neatly compiles all submitted entries together for easy organization into customized tables and dashboards based on the following:
- Date submitted
- Customer names
- Product selections
- Payment status, etc.
You gain a centralized hub to access all your customer information, orders, inquiries, and more in one place.
Improved Reporting & Analysis
The rich features offered within Sheets, including filtering, formulas, conditional formatting, charts, and graphs, allow for in-depth analysis of your Gravity Forms data.
For example, you can:
- Track form submission trends over time.
- Create leaderboards of top-performing products.
- Segment customers by location, interests, and other attributes.
- Build charts comparing payment methods usage.
The ability to unlock insights with Gravity Forms is invaluable.
Integrations with Other Apps
By getting Gravity Form data into Sheets, you benefit from its massive app ecosystem, with hundreds of integrations available. For instance, you can connect your form data with tools like Mailchimp, Zapier, Slack, Quickbooks, and countless other productivity programs. The possibilities are virtually endless.
Now that the benefits are clear consider setting up this plugin.
How to Connect Gravity Forms to Google Sheets
Connecting your WordPress Gravity Forms with Google Sheets requires just a few quick steps using the official add-on:
Installing the Gravity Forms Google Sheets Addon
- Download the Gravity Forms Google Sheets Add-On (free or paid version).
- In your WordPress dashboard, navigate to Plugins > Add New.
- Click “Upload Plugin” and choose the .zip file you downloaded.
- Install and activate the add-on.
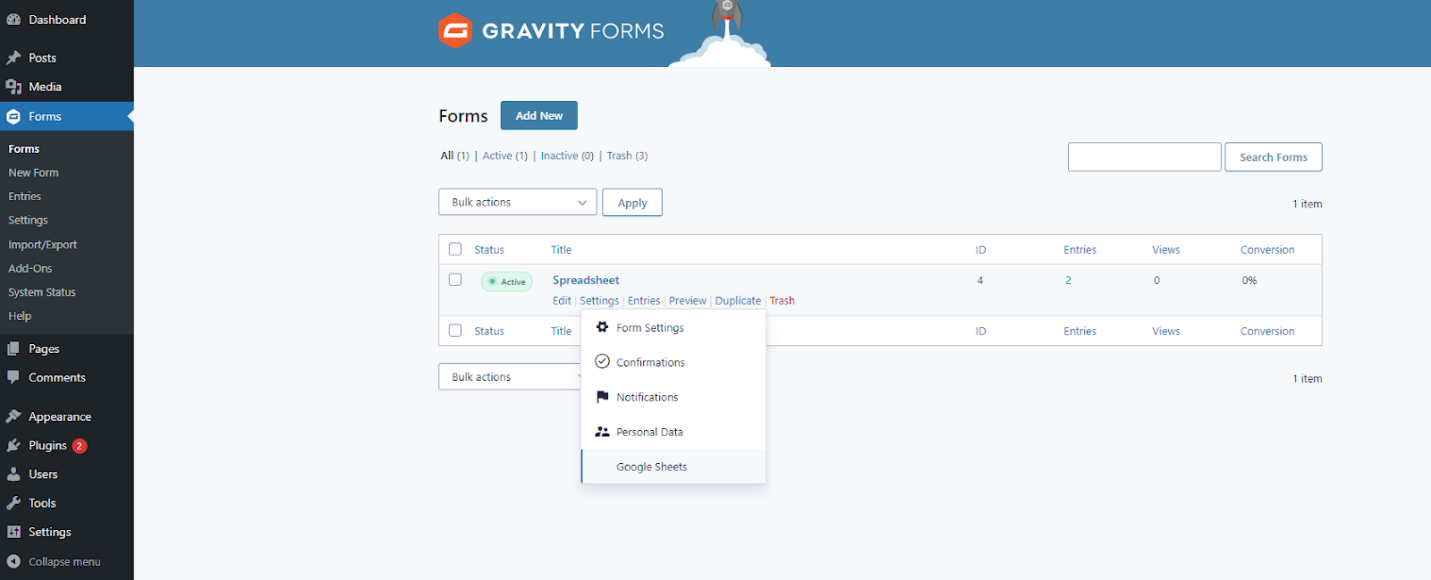
That’s it for installation!
Authenticating with Google Sheets
Next, you need to authenticate the plugin with your Google account to access your Sheets:
- Go to Forms > Settings > Google Sheets within Gravity Forms.
- Click “Authenticate with Google.”
- Log in to grant access to your Google account.
Choosing Google Sheet Export Settings
Finally, choose your export configuration under Forms > Settings > Google Sheets:
- Select your Google Sheet: Pick an existing Sheet or create a new Spreadsheet for the exported data.
- Map form fields to columns: Match up your form fields to columns in the Sheet (auto-populated).
- Set update options: Choose your desired update frequency and duplication settings to keep your Sheet up-to-date with new form submissions.
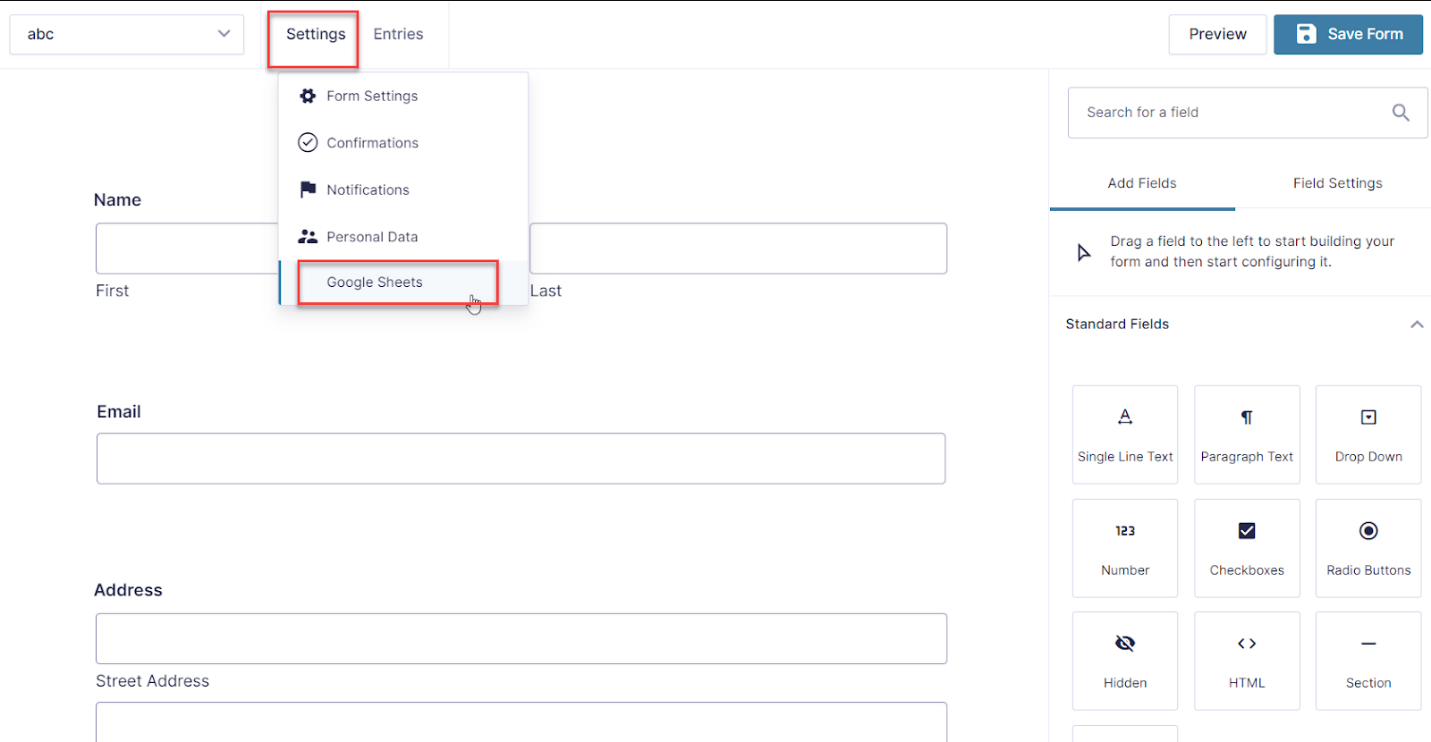
And that’s it! With those steps, your Gravity Forms will automatically export all entries into Google Sheets for easy access and management.
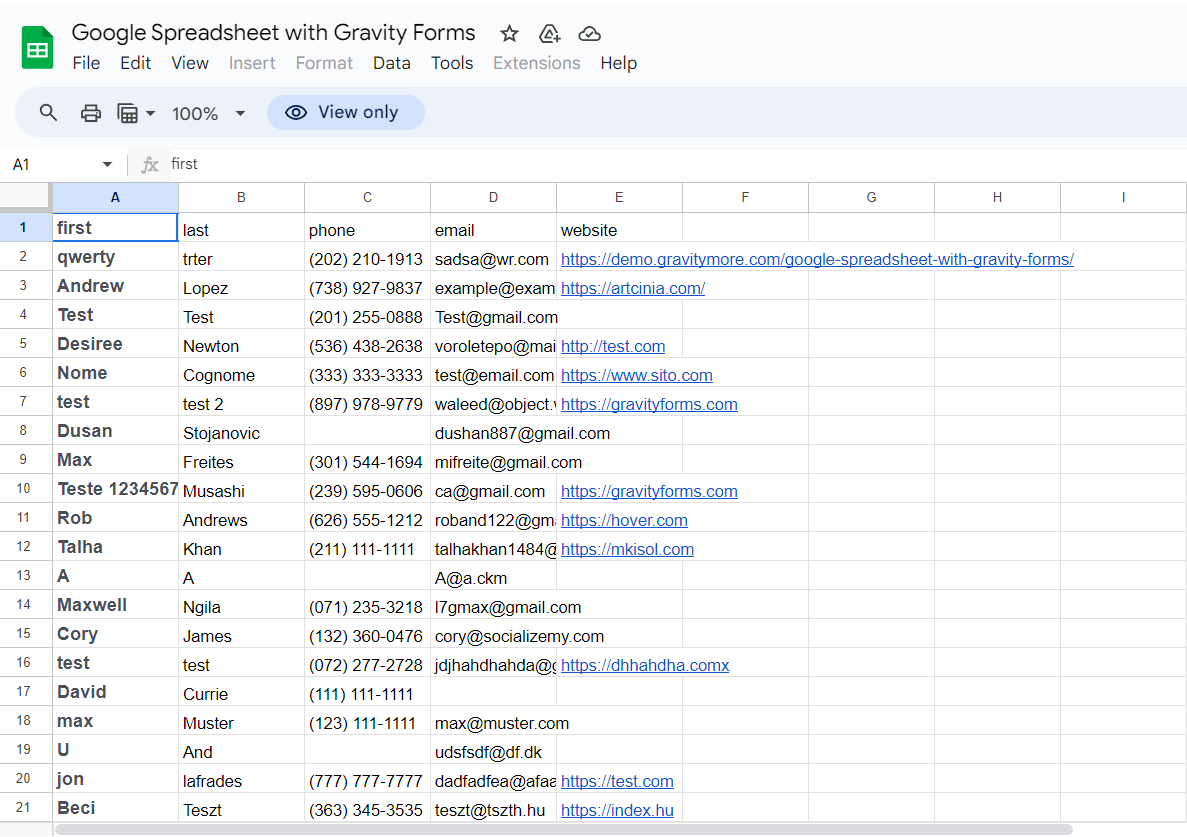
Let’s now look at some additional settings for fine-tuning your exported entries.
Configuring Your Gravity Sheet Settings
The Google Sheet integration has a few extra configuration options for controlling exactly what and how your Gravity Forms data should export to Sheets.
Selecting Form Fields to Export
Out of the box, all form fields export automatically. But you may only care about certain data points. To cherry-pick the specific form fields to send to Sheets:
- Edit your Google Sheets feed in Forms > Settings > Google Sheets.
- Click the field name under “Form Fields”.
- Choose whether to enable or disable for export.
For example, you might disable sensitive fields like credit card details and passwords from the exported entries.
Choosing Export Frequency
You also get complete control over your Gravity Form to Google Sheet sync schedule:
- In your Google Sheet feed settings, locate the Update Settings box.
- Set your desired frequency from instantly with new form submissions all the way to an hourly or daily basis.
Monitoring data daily rather than per submission avoids hitting API limits for busy forms. But choose what fits your use case best!
That covers two important options for customizing exported data—but there’s much more power under the hood…
Managing Exported Gravity Forms Entries in Sheets
Once Gravity Form submissions start flowing into your connected Google Sheet, there are endless possibilities for managing your exported data. Some examples of functionalities you can do include:
- Quickly add column formulas to calculate submission counts, average payment totals, top conversion times, and more.
- Create Pivot tables to filter and reorganize the exported data for deeper dynamic analysis.
- Use conditional formatting to visually highlight entries based on criteria like keywords or dollar amounts.
- Craft charts and graphs to visually analyze submission trends over time or performance by product, category, or other attributes.
- Set up automated reporting dashboards with Filter views to showcase key metrics and KPIs.
The options for interacting with and reporting intelligently on your exported form data are nearly endless using the built-in functionality of Google Sheets.
But wait, there’s more! We can pull off even more advanced Gravity Form exports using the following powerful WordPress addon…
Using Addon for More Powerful Exports
While the native Google Sheets integration provides a simple export of all form fields, two other free add-ons unlock more advanced Gravity export capabilities:
Export Forms with Google Spreadsheet with Gravity Forms
Google Spreadsheet in Gravity Forms is a WordPress plugin that links each Gravity Form’s data with its corresponding Google Spreadsheet. You can swiftly export Gravity Forms data to your Google Spreadsheet by merely mapping Gravity Forms’ fields on your sheet. You can seamlessly control Gravity Forms data without fearing losing any information.
Features of Google Spreadsheet with Gravity Forms:
Handle your Gravity Forms Data using Google Spreadsheet. Filter data based on your needs. Manage multiple forms at the same time. Display the data you deem important.
Usage of Google Spreadsheet with Gravity Forms
- Managing data
- Sorting information
- Presenting content
- Simplified viewing and understanding
You can export Gravity Forms Entries using Google Spreadsheet with Gravity Forms as follows:


